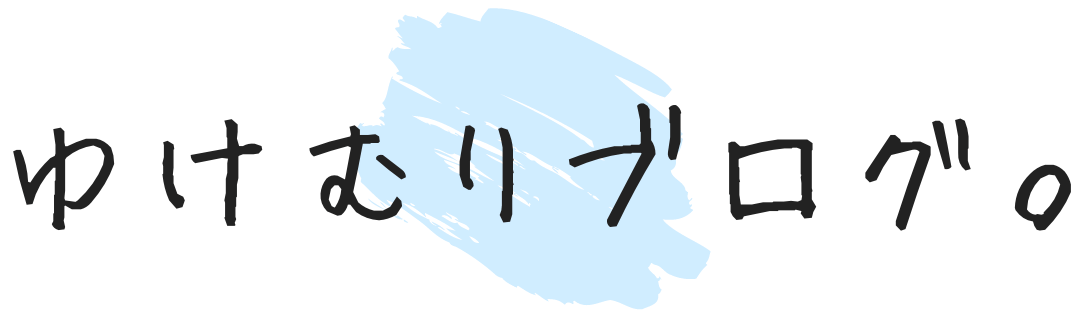8月8日16時まで限定!
今ブログを始めると、
本記事でも紹介している、
ConoHaサーバー
「WINGパックプラン」が
最大53%OFF(過去最大級の割引)
つまり、今なら
月額 1,452円 → 678円〜で「超低リスク」にブログ運営を始められる大チャンス!
>> 早速ブログを始める
- 現役ブロガーが執筆
- ブログ4年目
- インスタとSEO集客が得意
- 毎月90万PVのブログ運営
- ブログ最高月収240万円
WordPressブログを作りたいけど、どうしたらいいかわからない!
知識ゼロの初心者にもわかるように、教えてほしい...
そんな方でも安心して読み進めてください。
「ブログ開設したいけど、勇気が出ない」という方は、まず「ブログ開設前「DMでよく聞かれる質問」」をご覧ください!
この記事の内容
- まずは「WordPressブログの構造」を簡単に理解しよう
- 10分で完成!初心者のための「WordPressブログ」の始め方|図解付き
- WordPressブログの初期設定をしよう
- ブログ開設前「DMでよく聞かれる質問」
全ての手順を「これでもか!」とくらいに丁寧に解説しているので、パソコン操作が苦手な方も安心して進めてみてください…!
手順通りに進めていけば、「最短10分で」WordPressブログが作れます!
(スマホ・タブレットでも作れます!)
【当サイト限定】
当サイトからConoHaWINGに申し込むと、500円割引が適用されます...!
※適用条件は、当サイトからConoHaWINGにアクセスするだけ

目次
- 1 まずは「WordPressブログの構造」を簡単に理解しよう
- 2 10分で完成!初心者のための「WordPressブログ」の始め方|図解付き
- 3 WordPressブログの初期設定をしよう
- 4 ブログ開設前「DMでよく聞かれる質問」
- 4.1 スマホだけでもブログで稼げますか?
- 4.2 書きたいネタが見つかりません。どうすればいいですか?
- 4.3 どんなジャンルが向いてるかわかりません...!
- 4.4 SNSとSEOってどっちがいいんですか?
- 4.5 パソコン初心者の自分でもブログできますか?
- 4.6 得意なことは何もないけど、ブログで稼げるの?
- 4.7 文章力に自信がないけど大丈夫?
- 4.8 そもそもブログで稼ぐってどうやるの?
- 4.9 ブログの初期費用っていくらかかるの?
- 4.10 無料ブログじゃダメなんですか?
- 4.11 iPadしかないけど、ブログできる?
- 4.12 有料コンサルって受けるべき?
- 4.13 Twitter集客とインスタ集客ならどっちがおすすめ?
- 4.14 今からでもブログって稼げるの?
- 5 まとめ
まずは「WordPressブログの構造」を簡単に理解しよう

上の図の通り、WordPressブログとは「サーバー・ドメイン」という「脳・心臓」を使って「本体」である「WordPressブログ」が動いています。
つまり
- サーバーの登録(月1,000円ほど)
- ドメインの取得(無料)
- WordPressインストール(無料)
この3ステップを順に行っていくだけで、正常に作動するWordPressブログが出来上がります。
「サーバーに毎月1,000円もかかるのか〜」と感じる方もいるかもしれませんが、残念ながらサーバー代だけは削ることができません。
とはいえ、今日からコツコツとブログを運営していけば、1年後には回収できる金額です。
先行投資だと考えておくといいかもですね◎
さて本記事では、上で挙げた手順をサクッと完了できるように、「ConoHa WING(コノハウィング)」というレンタルサーバーを使ってブログを作っていきます◎
ConoHa WINGを採用すべき最大のメリットは下の5つです。
- 10分で全セットアップが完了
- 申し込みした月はサーバー費用0円
- 初期費用0円(他社だと3,000円〜)
- 月額880円の「WINGパック」なら独自ドメインが2つ永久無料!
- 国内No.1の超高速なサーバー処理速度
ConoHa WINGなら、パソコン初心者の方でも「ボタンをポチポチしていれば」10分足らずでWordPressインストールまで完了できます。
加えて、独自ドメインが2つ無料・初期費用0円(他社だと3000円ほど)
初心者の方に強くおすすめしたいイチオシのレンタルサーバーです。
8月8日16時まで限定!
今ブログを始めると、
本記事でも紹介している、
ConoHaサーバー
「WINGパックプラン」が
最大53%OFF(過去最大級の割引)
つまり、今なら
月額 1,452円 → 678円〜で「超低リスク」にブログ運営を始められる大チャンス!
>> 早速ブログを始める
もちろん当ブログでもConoHa WINGを使っているので、安心してご利用ください。
それではConoHa WINGを使ってWordPressブログを立ち上げていきましょう!
10分で完成!初心者のための「WordPressブログ」の始め方|図解付き

「WordPressかんたんセットアップ」を利用すればたった10分でセットアップが完了します。(途中まではスマホでサクッとできます)
以下3つのステップでわかりやすく図解を使って解説していきますので、安心して読み進めてみてください。

- ConoHaアカウントを新規登録&プラン申し込み
- WordPressかんたんセットアップの「利用する」を選択
- お客様情報画面で情報を入力しWordPressにログイン
それでは次の章から詳しく解説していきます。
STEP①:ConoHaアカウントを新規登録&プラン申し込み

申し込み手順は下記の2つです。
- ConoHaアカウントを新規登録
- ConoHa WINGプランに申し込む
それでは下のリンクからConoHa WINGへアクセスしましょう。(当サイト限定で500円OFF)
トップページが表示されると思いますので「今すぐお申し込み」をクリックしましょう。

下のようにアカウント登録ページが表示されると思います。

- メールアドレス
- パスワード
上の2つを入力して「次へ」をクリックしましょう。
これでアカウントの新規登録は完了です。
それではConoHa WINGの申し込みに移っていきましょう。
下の画像のように契約プランを選択するページが表示されているかと思います。

赤線で囲われた5つの箇所を項目ごとに解説します。
- 料金タイプ
「WINGパック」を選択 - 契約期間
契約期間が長いほど割引も大きくなるので、「12ヶ月以上」がおすすめ。
ぼくは後に引けなくするために「36ヶ月」で契約しました! - プラン
個人ブログであれば「ベーシックプラン」で十分です。 - 初期ドメイン
適当な英数字で大丈夫です。※WordPressサイトには一切関係ないです。 - サーバー名
そのままでOKです。
ConoHa WINGの申し込みは以上で完了です。
続いて「Wordpressかんたんセットアップ」に移っていきましょう。
STEP②:Wordpressかんたんセットアップ
下記5つが「Wordpressかんたんセットアップ」で行う手順となります。
- WordPressかんたんセットアップ選択
- 登録情報の入力
- 電話/SMS認証
- 決済情報の登録
- 独自SSL設定
- WordPressインストール
それではさっそくセットアップをしていきましょう。
①:Wordpressかんたんセットアップ選択
契約プランを選択するページ内にある「WordPress」をクリックしアコーディオン(開閉するボタン)を開きます。
下の画像のように表示されていれば大丈夫です。

赤線で囲われた6つの箇所を項目ごとに解説します。
- WordPressかんたんセットアップ
「利用する」を選択しましょう。 - 作成サイト名
WordPressのサイト名を入力します。後からWordPressダッシュボードで変更可能です。 - 作成サイト用新規ドメイン
WordPressで利用する独自ドメインを入力します。ドメイン名はSEOへの影響はないので、自由に選んでOKです。ドメイン名の後ろに付く「.com」や「.jp」はなんでも大丈夫です。こだわりがなければ「.com」を取得しておけば間違いないです
(あとで変更できないので、慎重に決めましょう) - WordPressユーザー名
WordPressへログインする際に必要なユーザー名です。なんでも大丈夫です。 - WordPressパスワード
WordPressへログインする際に必要なパスワードです。なんでも大丈夫ですが、あまりに脆弱なパスワードは避けましょう。 - WordPressテーマ
選択したWordPressテーマを自動でインストールします。いったん「Cocoon」を選択しておきましょう。
全ての項目の入力が完了したら「次へ」をクリックしましょう。
それでは「登録情報の入力」に移っていきましょう。
②:登録情報の入力
下の画像のような個人情報の入力画面が表示されているかと思います。

正しい情報を入力が完了したら「次へ」をクリックして電話/SMS認証に移りましょう。
③:電話/SMS認証
電話/SMS認証ページでは「登録国の電話にて電話認証」もしくは「SMS認証にて認証」していただきます。

- 電話認証の場合:入力した電話番号に着信が入るのでコードをプッシュキーで入力し認証
- SMS認証の場合:SMSにて認証コードが送付されるので入力欄に入力し認証
今回はSMS認証にて認証していきます。
「SMS認証」をクリックすると下のようなポップアップが表示されるので届いた認証コードを入力して「送信」をクリックしましょう。

続いて決済情報の入力に移っていきましょう。
④:決済情報の登録
現在、「クレジットカード」または「ConoHaチャージ」でのみお支払いが可能となっております。
お支払い方法について、詳しくはConoHa WINGのお支払い方法をご確認ください。
それでは、「お支払い方法」ページが表示されていると思うので、画像を参考にして、下記の手順を行いましょう。
- 「クレジットカード」タブを選択
- 「クレジットカード」ボタンをクリック
- クレジットカード情報を入力
- 「お申し込み」をクリック

以上で「WordPressかんたんセットアップ」は完了です。
「お申し込み」をクリックすると登録したメールアドレス宛てにメールが届くのでご確認ください。

⑤:独自SSL設定(http→https)
SSL設定をすると「http」から「https」に変更されます。
これをすることでサイトセキュリティが向上するので、確実に実行しましょう。
ConoHa WINGの場合には、独自SSLの設定は自動で行われるので、残る作業は1クリックで完了です。
具体的には、「ConoHa WING管理画面」→「サイト管理」→「サイト設定」→「URL横のプルダウンを開く」→「SSL有効化」をクリックしましょう。

「SSL有効化」のボタンを押せない場合は、「サイトセキュリティ」→「無料独自SSL」→「利用設定」を「ON」に変更してください!

利用設定を「ON」にすると、下に「設定中」という文字が出てきます。
少し時間を置き(最大1日ほど)、「利用中」という文字に変わったら、「SSL有効化」を実行しましょう!
あとは30分~1時間ほど待っていれば、自動的にSSL設定が完了します。
⑥:WordPressインストール

「Wordpressかんたんセットアップ」完了の数分後にWordPressは自動でインストールされます。

「Wordpressかんたんセットアップ」お疲れ様でした!
STEP③:WordPressにログイン
それではさっそくWordPressにログインしましょう。
【WordPress管理画面URL】
※ドメイン名の部分を設定した独自ドメインにしてください。
ユーザー名またはメールアドレスとパスワードを入力してログインしましょう。(正しい情報を入力してもログインできない場合は、時間を置いてから再度試してみてください)

ちなみにドメイン名やログイン情報がわからない方は「Wordpressかんたんセットアップ」完了時に届いたメールから確認できます。

WordPressの管理画面にログインできたら上の画面が表示されます。
ログインができたらWordPressの初期設定に移っていきましょう!
WordPressブログの初期設定をしよう

WordPressブログを開設したら、WordPressの初期設定をしていきましょう。
やることは下記の7つです。
- デザインテーマ導入
- パーマリンク設定
- プラグイン導入
- アナリティクス設定
- サーチコンソール設定
- XMLサイトマップ送信
- ASPに登録
それでは1つずつ解説していきます。
①:デザインテーマ導入(必須)
WordPressのブログテーマ(デザインテンプレート)を導入することで簡単にクオリティの高いサイトを作れます。
導入手順は各テーマのページでかなり詳しく解説されていてどれも10分〜20分程で導入が完了できます。
ブログテーマには「有料・無料」がありますが、どちらでもサイトを作れます。
ただ、ブログ初心者の多くが、「無料のブログテーマ」のカスタマイズに苦戦して挫折してしまいます。
\ 無料のブログテーマの注意点 /
- カスタマイズの前提知識が必要
- 最低限の機能しか備わっていない
- エンジニアでもカスタマイズに時間がかかる
というわけで、少し高いですが「時間を買う」という意味でも初心者の方は、迷わず有料のブログテーマを導入しましょう!
(AFFINGER6がおすすめ)
▼テーマ「AFFINGER6」ご購入者限定の豪華特典7つをゲット!

【限定特典8つ】ゆけむりが使ってるテーマ「AFFINGER6」を徹底紹介
ゆけむりブログ 限定特典8つ
2024年現在では、ブログ運営に有料テーマを使うことは「常識」となりつつあるので、ケチらずに投資することが賢いかと思います。
②:パーマリンク設定
パーマリンク(ブログ記事のURL)を設定していきます。
個別の投稿ページから直接URLを変更できるようにしていきましょう!
下記の手順通りに設定を進めていきましょう。(※記事を書き始める前に設定するようにしてください)
①管理画面の「設定」にカーソルを合わせて「パーマリンク設定」をクリック

②「パーマリンク設定」画面の「投稿名」をクリック

※「カスタム構造」の項目が自動的に「/%postname%/」に切り替わるはずです
以上で、個別の投稿ページから記事URLを変更できるようになりました!
③:プラグイン導入
プラグインとはWordPress内にインストールできるパッケージのことです。
簡単に言うとブログ運営を楽チンにしてくれる便利ツールですね。(問い合わせ機能や目次の設置機能など、無限のように存在します)
しかし、WordPressには初期の状態ではプラグインはほぼインストールされていません。
そこで、ブログを運営する上で必要となる9つのプラグインを下の記事にまとめましたので、是非ご活用ください。
【失敗しない】WordPressブログで導入すべきプラグイン9選+注意点4つ
▼ゆけむりがAFFINGER6で導入しているプラグインについては下の記事をご覧ください。
AFFINGER6で導入すべき「WordPressプラグイン7選」+注意点4つ
④:アナリティクス設定
アナリティクスはブログに訪れたユーザーのアクセス解析ができるツールです。
ユーザーのアクセスを解析することで今後の施策やテスト分析ができるので是非「Googleアナリティクス」を導入しましょう!
Googleアナリティクスで解析できるデータの例としては、
- ユーザー数
- セッション数
- ページビュー数
- 平均セッション継続時間
- 直帰率
他にも様々なデータを見ることができます。
これらのデータからユーザーの反応を読み取って分析することで、今後に生きる対策を練ることができるようになります。
▼導入手順は簡単なので下の記事を参考に進めてみましょう。
【最新版】WordPressでGoogleアナリティクスを設定する方法|GA4対応
⑤:サーチコンソール設定
サーチコンソールは検索順位の確認やSEO流入の詳細データなどの蓄積されたデータの分析ができます。
ブログの集客と収益化にはデータ分析が必須となるので「Googleサーチコンソール」の導入は是非しておきましょう!
▼導入は5分ほどでできますので、下の記事を参考に進めてみましょう。
【簡単】WordPressでサーチコンソールを設定する方法&使い方
⑥:XMLサイトマップ送信
XMLサイトマップを設定&送信することで、Googleに自分のサイトを隅々まで見てもらえるようになります。
つまり、XMLサイトマップを送信するとSEO効果が得られるようになるということです。
XMLサイトマップを送信しないとサイトを発見してもらえないので、SEO集客をしたい方は必ず行う行うようにしましょう。
▼XMLサイトマップの設定&送信は5分ほどで完了しますので、下の記事を参考にサクッとおわらせましょう!
【必須】『XMLサイトマップの作り方&送信方法』をわかりやすく解説
⑦:ASPに登録
ブログASPとは、あなたのブログに商品広告をつけて収益化するために必須のサービスのことです。
ASPが『広告主』と『ブロガー』の仲介役となることでブロガーはストレスなく広告を取得し、ブログの収益化が可能となります。
もちろんで無料で使えます。
ブログ収益化は以下のような流れとなります。
- ASPに登録する
- 広告を貼りたい企業と提携する
- 広告リンクをもらう
- あなたのブログに広告を貼る
- 報酬基準を満たしたら収益発生
ASP広告を利用したブログ収益化の手順は、基本的にこれだけです。
ASPに登録できれば企業に営業をすることなくボタンひとつで広告をゲットできるので超便利です。
ブログ収益化には絶対に欠かせないサービスなので、ブロガーは今すぐに登録しましょう。
「これからブログで稼ぎたい!」と考えている方は必ず使うことになるサービスなので、この機会に触ってみてください。
▼ブログ収益化には絶対に欠かせないサービスなので、下の記事を参考に登録していきましょう。
今からアフィリエイトで稼ぎたい人に「おすすめのASP5社」をご紹介します
ブログ開設前「DMでよく聞かれる質問」
毎日30人ほどのDM相談を受けていますが、ブログ開設前に非常に「よくある質問」をまとめてみました!
Q&A形式でサクッと解説していくので、参考にしてみてください。
スマホだけでもブログで稼げますか?
はっきり言って、スマホでのブログ運営はおすすめできません。
というのも、スマホだと画面サイズが小さすぎて、作業効率が著しく下がってしまうからですね。
ブログを始めるなら、iPad(+Bluetoothキーボード)または、パソコンを準備しましょう!
ちなみに、パソコンは最低限の機能があればいいので、3〜5万円ほどの安価な機種でもOKかと。
書きたいネタが見つかりません。どうすればいいですか?
ブログのネタは、
- 現在のお仕事・過去のお仕事
- ずっと続けていること
- いま学んでいること
- 友達に教えてあげたい「役に立つこと」
- お金のことで気をつけてること(税金・投資・保険・節約など)
- 育児・家事・生活面で意識してること
- 学生時代に経験したちょっとレアなこと
- 普通にやってきたけど、実は大変だったこと(就活・資格勉強など)
こんな具合で、本当に「普通のこと」でいいんです。
特に、インスタ×ブログをやるなら、発信内容は「より一般的」の方がウケます。
すごいスキルとか、秀でた才能なんていらないんです。
普通にこなしてきたことでも「まだやってない人」には役立つ情報ですので。
どんなジャンルが向いてるかわかりません...!
初めから向いてるジャンルなんてわからなくて当然です。(ぼくも探り探りでしたよ!)
まずはいくつか書いてみて、「これならずっと書けそう!」と思えるジャンルを探してみましょう!
SNSとSEOってどっちがいいんですか?
結論を言うと、(ジャンルにもよりますが)先にSNSで集客→余裕が出てきたらSEO集客にも挑戦するくらいのスタンスがおすすめです。
というのも、SEO集客ではアクセスが集まり出すまでに、最低でも半年以上かかります。
当然、収益も発生しないので、モチベーションを保つのが本当にしんどいのです。(ぼくも苦労しました。。)
なので、今からブログを始めるなら、まずはSNS集客に注力してみましょう!
パソコン初心者の自分でもブログできますか?
断言しますが、できます!
パソコン操作というものは、やってれば誰でも慣れるレベルの技術です。
初めのうちは、諸々の設定や使い方に戸惑うかもしれません。
しかし、1ヶ月後には普通に操作できてると思うので、まずは始めてみてください!
得意なことは何もないけど、ブログで稼げるの?
ブログやインスタの発信で大事なことは、得意なことではなく、読者が必要とする発信ができるかどうかです。
例えば、
浪費癖が強く、貯金が苦手な人に向けて「元浪費家が月15万円で生活する節約術を発信する」など
こういった、ちょっとした成功体験を発信できればいいのです。
何かイメージが湧きませんか?
文章力に自信がないけど大丈夫?
大丈夫です。
ぼくもブログを始めて間もない頃は、文章力なんて皆無でした。
それでも、2年以上もブログを運営していると、ある程度の「読みやすい記事」を自然と書けるようになりましたよ!
そもそもブログで稼ぐってどうやるの?
ブログで稼ぐ仕組みは、
- アフィリエイト(成果報酬型)
- Googleアドセンス(クリック型広告)
- 自分の商品を販売(noteやコンサルなど)
基本は以上の3つとなります。
とはいえ、ブログで稼ぐ上で最も一般的なのが、成果報酬型のアフィリエイト となります。
成果報酬型とは「広告主が指定した成果条件を達成して報酬を受け取る仕組み」のことです。
例えば下記のような成果条件があります。
- 新規会員登録3,000円
- 新規オンライン面談参加9,000円
- 新規購入30%
上記のように成果条件が明記されていて、成果条件をクリアすると収益が発生します。
「新規会員登録3,000円」の場合には、サイト訪問者が「新規会員登録」した時点で3,000円の成果が発生します。
つまり、月3万円の副業収入を得たい場合は、「新規会員登録3,000円 × 10件の成果発生」でOKというわけです。
ちなみに、月10件の成果発生ならば、月10,000PVほどのアクセス数があれば、十分に目指せるラインとなります。
ブログの初期費用っていくらかかるの?
ブログの初期費用としてかかるのは、
- WordPressブログを動かすためのサーバー費用:10,000円ほど(12ヶ月契約の場合)←セール時によって変動
- 有料のブログテーマ:15,000円ほど(ブログの収益化を時短するなら必須)
以上の2つだけです。
合計で約2.5万円ほどですね!
少し高いかも...と感じるかもしれませんが、しっかりと運営すれば余裕で返ってくる金額なので、必要経費として投資しましょう。
無料ブログじゃダメなんですか?
結論、おすすめはできません。(絶対にやめた方がいいです)
理由としては、無料ブログだと
- アフィリエイト広告を貼れない(場合による)
- 無関係な広告が勝手に貼られてしまう
- 記事を削除される恐れがある
- カスタマイズ性が悪すぎる
- デザイン性が低く、差別化できない
以上の理由から、よっぽどのことがない限り、無料ブログではなくWordPressブログを開設するようにしましょう!
iPadしかないけど、ブログできる?
全然できます!
ただし、Bluetooth対応のキーボードは必ず準備しておきましょう。
有料コンサルって受けるべき?
ぼくは受けたことありません。
ただ、個人的な意見としては、
「何がわからないか、わからない」というレベルの超初心者は、まず自分で調べて、やれるところまでは自力で進むべきだと思っています。
その後に「これ以上は自分では解決できない」という壁が現れた時に初めて、課金を検討すればいいかなと。
そもそもですが、ぼくのインスタやブログを隅々まで読み込んで、実践できれば月5万円くらいまでは到達できますので。
Twitter集客とインスタ集客ならどっちがおすすめ?
インスタ集客ですね。
集客面・収益面のどちらを考えても、圧倒的にインスタの方がコスパは良いです。
ぼくはTwitter集客の経験がありますが、収益化の導線が作りづらいので、あまりおすすめはできません。
(あと、どんなアカウントでもアンチが湧くので、心が疲れます)
今からでもブログって稼げるの?
結論、稼げます。
たしかに、SEO集客は年々難易度が高まっていますが、インスタ×ブログはまだまだ稼げます。
というのも、ぼく自身がインスタ運用3ヶ月目で月200万円を稼げたから断言できます。
(もちろん初心者の方は稼ぐまでに時間がかかります)
なので、悩んでいる方は、まずスタートしてみてください!
ぼくも経験がありますが、「あの時に始めていれば」とならないように、今やりたいなら今始めましょう!
まとめ

本記事では
WordPressブログを作りたいけど、どうしたらいいかわからない!
知識ゼロの初心者にもわかりやすく、教えてほしい...
こういった悩みを持っている方に向けて具体的なステップで解説させていただきました。
繰り返しになりますが、本記事の内容は以下の通りでした。
この記事の内容
▼ブログの開設が完了した方は、さっそく本格的なブログ運営に移っていきましょう!
ChatGPT×ブログの完全マニュアル|月20万円の自動収益を作った方法
それでは今回の記事は以上となります。