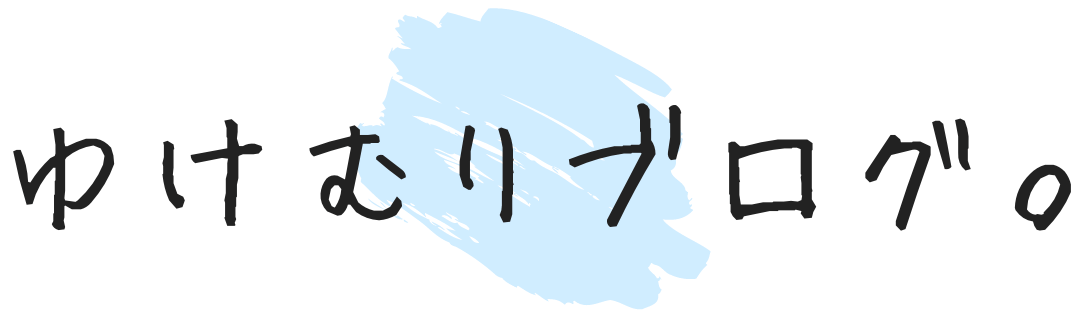- 現役ブロガーが執筆
- ブログ4年目
- インスタとChatGPTが得意
- 毎月90万PVのブログ運営
- ブログ最高月収240万円
XMLサイトマップって何のために設定するのかな…
WordPressでXMLサイトマップってどうやって作成するのかな…
XMLサイトマップの送信って簡単にできるのかな…
こんなお悩みを全て解決していきます。
この記事の内容は下記となります。
- XMLサイトマップの特徴
- WordPressでXMLサイトマップを設定する方法
- XMLサイトマップの送信方法
これらを初心者の方にわかりやすく解説していきます。

目次
XMLサイトマップとは?

XMLサイトマップを設定&送信することで、Googleに自分のサイトを隅々まで見てもらえるようになります。
つまり、XMLサイトマップを送信するとSEO効果が得られるようになるということです。
XMLサイトマップを送信しないとサイトを発見してもらえないので、SEO集客をしたい方は必ず行う行うようにしましょう。
XMLサイトマップの設定&送信は5分ほどで完了しますので、次の章の手順に沿って進めてみましょう。
WordPressでXMLサイトマップを設定する方法&送信方法

今回、WordPressでXMLサイトマップを設定する方法&送信方法を下記の3ステップで解説いたします。
- WordPressプラグイン「Google XML Sitemaps」をインストール
- XMLサイトマップを設定
- サーチコンソールでXMLサイトマップを送信
それでは、1つずつ詳しく解説していきます。
手順①:WordPressプラグイン「Google XML Sitemaps」をインストール
まずは、「Google XML Sitemaps」をインストールしましょう。
▼WordPressプラグインのインストール方法は下の記事からご確認ください。
手順②:XMLサイトマップを設定
それでは手順①でインストールした「Google XML Sitemaps」でXMLサイトマップを設定していきます。
まずはWordPress管理画面の「設定」→「XML-Sitemap」を開きます。

「基本的な設定」の上から3つにチェックを入れます。

「投稿の優先順位」の「優先順位を自動的に計算しない」にチェックを入れます。

「Sitemap コンテンツ」を下と同じように5つチェックします。

「Excluded Items」の「Uncategorized(未分類)」にチェックを入れます。

↑初期状態で既にチェックが入っていると思います。
「Change Frequencies」を下のように設定します。(正直好みが分かれる項目なので多少いじっても問題ないです。)

「優先順位の設定 (priority)」を下のように設定します。(こちらも好みに合わせていじってしまってOKです。)

「設定を更新」をクリックしたらXMLサイトマップの作成が完了です。
続いて、サーチコンソールでXMLサイトマップを送信していきましょう!
手順③:サーチコンソールでXMLサイトマップを送信
では手順②で作成したXMLサイトマップを送信していきます。
▼まずはサーチコンソールを開きます。
まだサーチコンソールの設定が完了していない方はサーチコンソールを設定する方法をご覧ください。
次に、画面左にある「サイトマップ」をクリックします。

「サイトマップのURLを入力」に下記3つをそれぞれ入力して送信します。
3回に分けて送信してください
- sitemap.xml
- feed
- sitemap.xml.gz

送信が完了して、上の画面ようにステータスに「成功しました」が表示されればOKです。
以上で、XMLサイトマップの作成&送信は完了です。
まとめ

XMLサイトマップって何のために設定するのかな…
WordPressでXMLサイトマップってどうやって作成するのかな…
XMLサイトマップの送信って簡単にできるのかな…
こんな方に向けて、どうしたらいいのかを具体的にお伝えいたしました。
▼ブログの開設が完了した方は、さっそく「ブログで稼ぐためのロードマップ」を読み進めていきましょう!
【ゆけむり直伝】ブログアフィリエイトで月5万円を目指すロードマップ
もし「この記事が役に立った!」という方がいましたら、Twitterで感想をつけてシェアしてくれると嬉しいです◎