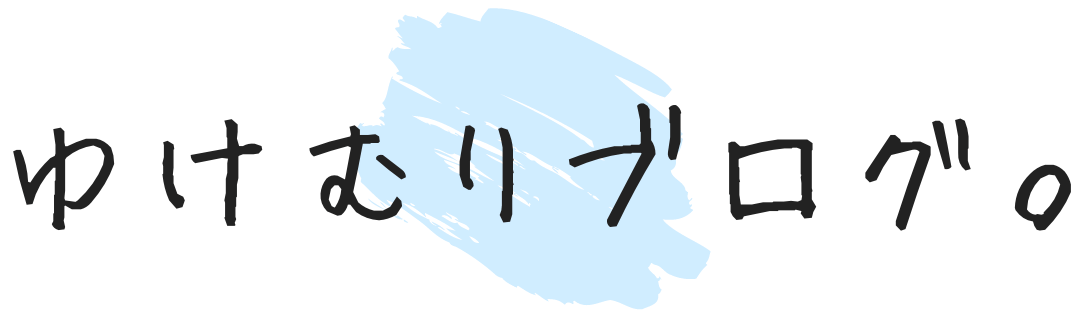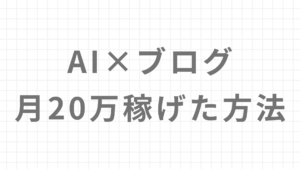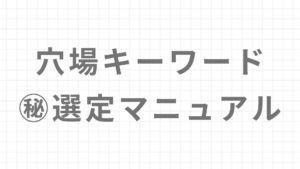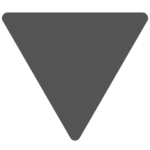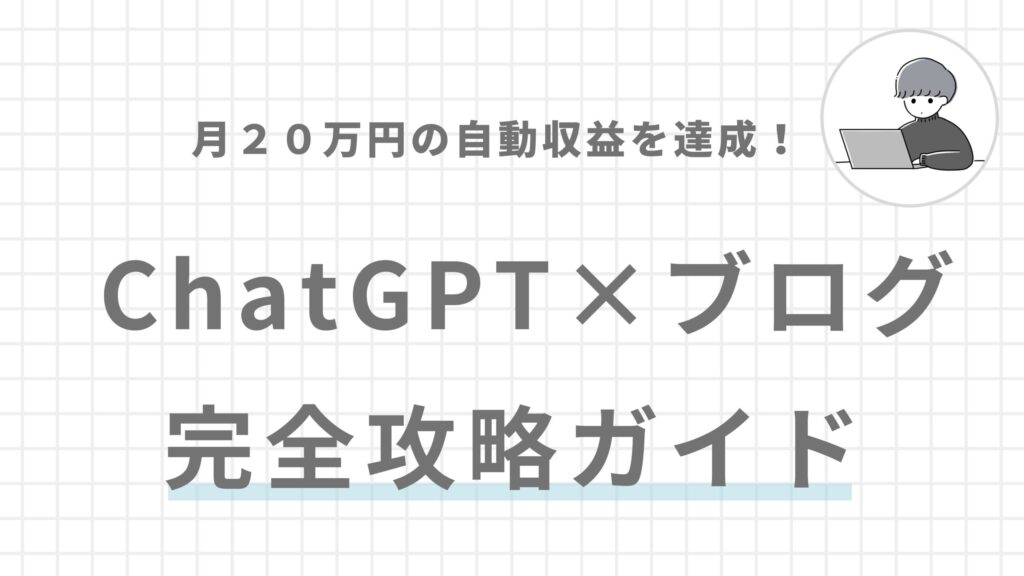- 現役ブロガーが執筆
- ブログ4年目
- インスタとChatGPTが得意
- 毎月90万PVのブログ運営
- ブログ最高月収240万円
ブログを始めたいけど、どのWordPressテーマを選べばいいのかな...
無料と有料の違いも詳しく知りたい。
なにより、初心者でもカンタンに操作できる、おすすめテーマを教えて!
こういったお悩みを全て解決していきます。
この記事の内容
本記事では「有料・無料テーマの比較、おすすめ有料テーマ3選、おすすめ無料テーマ3選、テーマの導入方法」を初心者の方にもわかりやすくご紹介いたします。
本記事で紹介しているAFFINGER6(アフィンガー6)(有料テーマ)を購入すると、当ブログ限定の7つの特典を受け取ることができます。お楽しみに◎
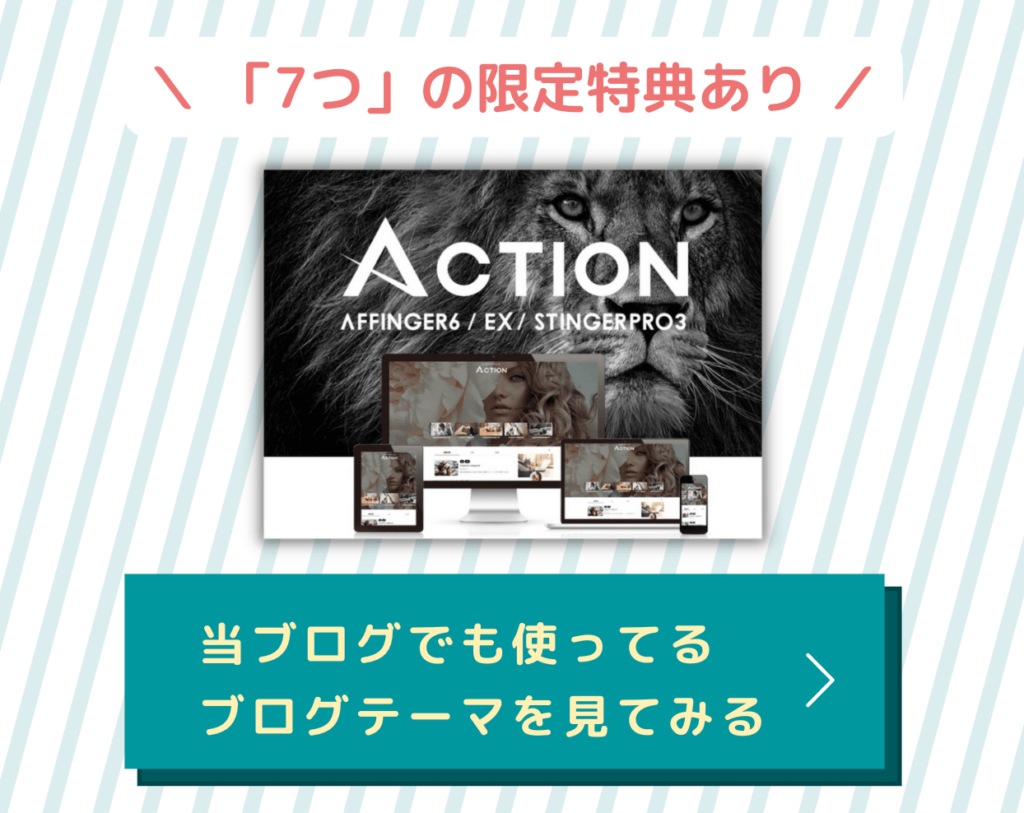
WordPressテーマとは?
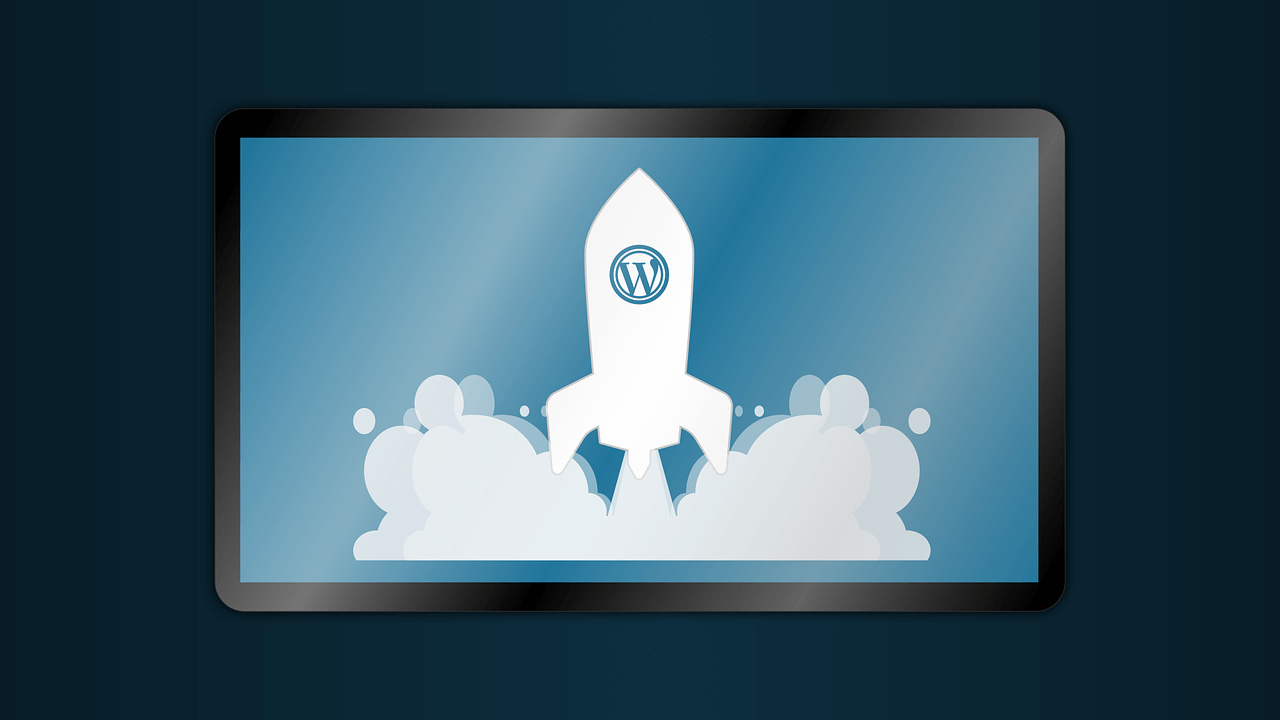
WordPressテーマとは
WordPressテーマを導入することで簡単にクオリティの高いサイトに仕上げることができます。
導入手順は各テーマのページでかなり詳しく解説されていて、どれも10分〜20分程で導入が完了できます。
特に有料テーマを使うと、パソコン初心者の方でもカンタンに洗練されたブログを作れるのでオススメ!
WordPressテーマには無料と有料があり、どちらでもブログデザインの作成は可能です。
無料テーマと有料テーマの違い
WordPressテーマには無料のものと有料のものがあります。
その違いは何なのでしょうか?
大きな違いとしては下記の5つが挙げられます。
- SEO内部対策
- デザイン性
- カスタマイズのしやすさ
- ショートコードの量
- サポート体制
有料テーマの場合には、基本的にこれら全てが手厚く備わっています。
特に本記事で紹介する3つの有料テーマは、どれを選んでも間違いなく失敗しません。
対して、無料テーマは審美眼に相当の自信がある人や、HTML/CSS/PHPなどのコードをいじれる人以外は避けた方が無難です。
つまり、WordPressテーマは有料テーマを利用するのが正攻法というわけです。
ブログ収益化を狙うなら有料テーマを選ぶべき5つの理由
有料テーマを導入することで簡単にクオリティの高いサイトに仕上げることができます。
特に、最速で集客&収益化でき、かつオシャレなデザインのブログを開設したい方には有料テーマをおすすめします。
有料テーマを選ぶべき5つのメリットをご紹介します。
- 十分なSEO内部対策がされている
- ユーザビリティの高いUIUXとなっている
- 導入後のカスタマイズがカンタン
- オリジナルのショートコードで記事をアレンジ可能
- 問題発生時のサポート体制がしっかりしている
結論から言うと、WordPressブログで稼ぎたい方には例外なく有料テーマを利用することを推奨します。
そうすることで、テーマに煩わされることが一切なく、ブログ運営をする上で最も重要な記事作成に専念できるからです。
断言しますが、ブログで最重要なのはコンテンツです。
ブログテーマがどれだけ優秀でも中身であるコンテンツ(記事)がなければ全く意味がありません。
要するに、良質なコンテンツを増やしていくことに専念するために、テーマ選びの段階で労力を費やしたり、SEOに不可欠な機能を追加し忘れるなどの不安材料は確実に避けなければならないのです。
そのためにも、特別な理由がない限りは、有料テーマを利用することを推奨します。
次の章からは6つのおすすめテーマを紹介していきます。
ですがその前に、まだWordPressブログを開設していない方は、下の記事を参考に作っていきましょう!(テーマを導入するためにWordPressブログを開設する必要があります)
【10分で完成】初心者のための「WordPressブログ」の始め方|図解付き
ブログ初心者におすすめの有料テーマ3選
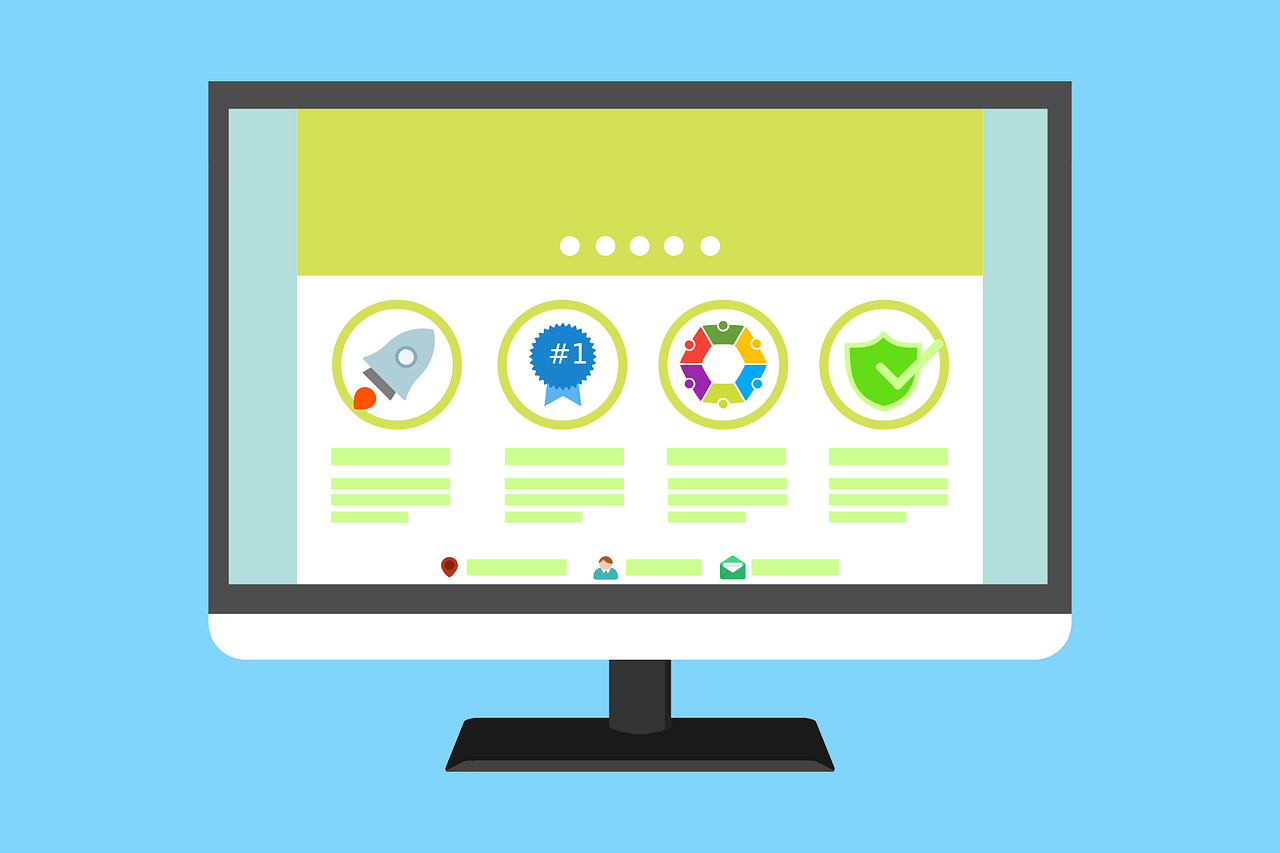
本章ではおすすめ有料テーマ3つを徹底比較していきます。
値段やデザイン性、SEO内部対策など5つの指標を使って総合評価を出していきます。
今回ご紹介するテーマはこの3つ
それではブログ初心者の方が最短・最速で収益化をできるように、3つの最新テーマに絞ってご紹介していきます◎
ACTION - AFFINGER6(アフィンガー6)
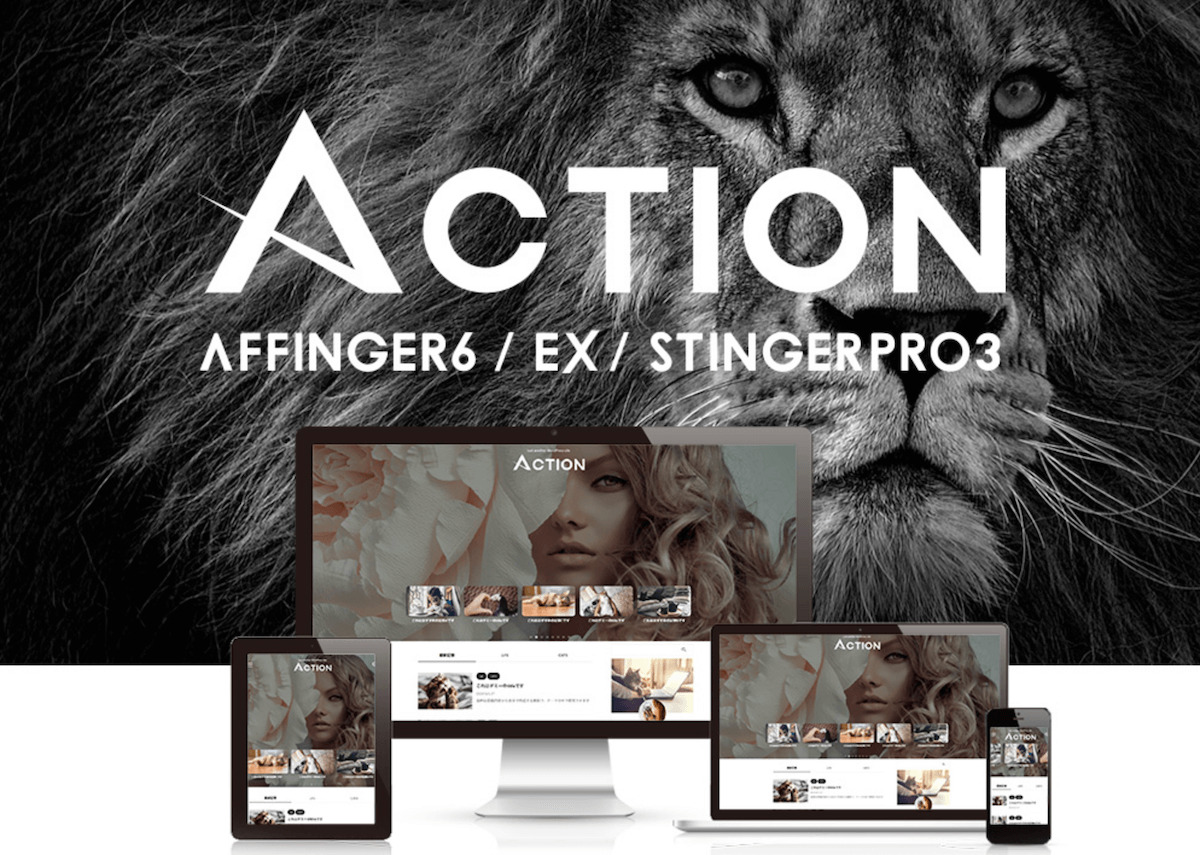
値段
(4.5)
デザイン性
(5.0)
SEO対策
(5.0)
表示速度
(5.0)
カスタマイズ
(5.0)
総合評価
(5.0)
テーマ名
ACTION(AFFINGER6)
値段
14,800円(税込)
ライセンス
複数サイトで利用可能(無制限)
動作環境
WordPress 5.9
PHP 7.3~7.4
その他の動作環境の詳細や注意事項は販売及びダウンロードページの「動作環境」をご確認下さい
AFFINGER6の特徴
AFFINGER6は、最も人気のあるブログテーマの中の一つです。
ご存知の方もいらっしゃるかもですが、ブログ初心者の方や、数多くの有名ブロガーさんたちから熱烈に支持されています。
大まかな特徴としては、SEO対策に高い実績があり、デザイン性も兼ね備えた万能なテーマとなっています。
さて、AFFINGER6は「稼ぐ」に特化したアフィリエイター向けのテーマです。
そのため、最速で収益化を目指すにはもってこいの機能が満載です。
実際に、AFFINGERを導入して月100万円を稼ぐブロガーさんも数多くいます。
正直、ブログで稼ぎたい方はAFFINGER6一択で間違いなしです。
もっというと、AFFINGER6には下記のようなメリットがあります。
AFFINGER6を購入するメリット5つ
- ゆけむりブログ限定の7つの特典付き
- 数多くの有名ブロガーも使ってる
- デザイン性に優れてる
- 初心者に優しい
- プログラミング知識が不要
AFFINGER特典について詳しくは下の記事をご覧ください。
【限定特典8つ】ゆけむりが使ってるテーマ「AFFINGER6」を徹底紹介
AFFINGER6のカスタマイズ方法
WING会員の方は購入ユーザー限定ページから無料でダウンロードできます。
STORK19(ストーク19)
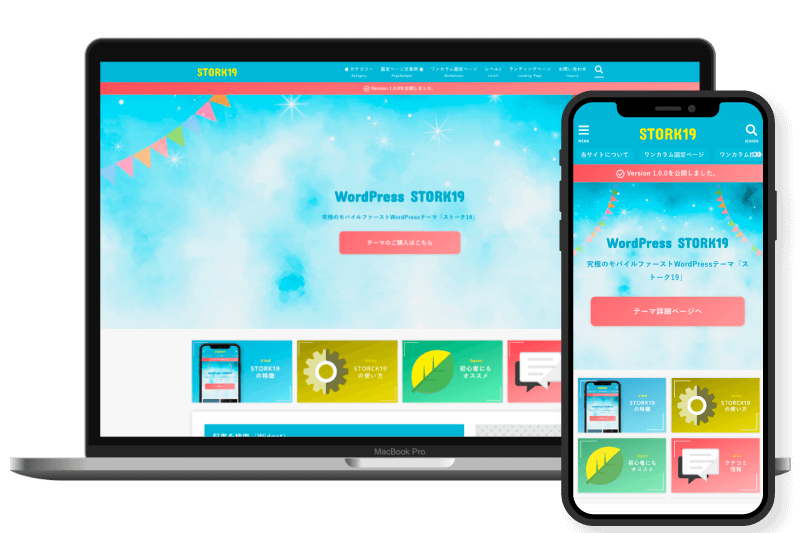
値段
(4.5)
デザイン性
(4.0)
SEO対策
(5.0)
表示速度
(5.0)
カスタマイズ
(5.0)
総合評価
(4.5)
テーマ名
STORK19(ストーク19)
値段
11,000円(税込)
ライセンス
複数サイトでの利用不可
動作環境
WordPress 5.6以上
PHP 7以上
STORK19の特徴
STORK19は、20,000人以上の人に使われたブロガーに定番のブログテーマ「STORK」の最新バージョンです。
特徴としては、デザインが洗練され、徹底したモバイルファーストかつ表示速度が抜群に速いなど、バランスの取れたテーマとなっています。
さらに、ブロックエディタ(Gutenberg)対応のため、HTML・CSS等のプログラミング言語の知識が一切必要ありません。(ショートコードも充実しているので、クラシックエディタでも安心です)
そのうえ、設定項目がシンプルなため、初心者の方でもカンタンに熟練ブロガーと同じようなトップページが作れてしまいます。
STORK19のカスタマイズ方法
▼マニュアルがかなり充実しています。
SWALLOW(スワロー)
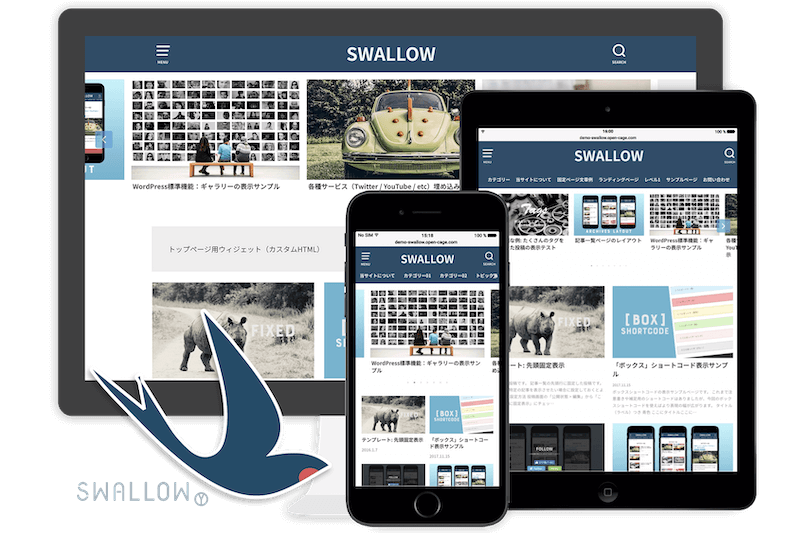
値段
(5.0)
デザイン性
(3.0)
SEO対策
(5.0)
表示速度
(5.0)
カスタマイズ
(4.0)
総合評価
(4.0)
テーマ名
SWALLOW(スワロー)
値段
9,900円(税込)
ライセンス
複数サイトでの利用不可
動作環境
WordPress 4.9以上
PHP 7以上
SWALLOWの特徴
SWALLOWは、シンプルなデザインに加えて、「初心者でも扱いやすい」テーマとなっております。
とにかく初心者に優しいブログテーマとなっており、複雑な機能は極力削られていて、誰でもカンタンに洗練されたデザインのブログサイトが作れてしまいます。
ブロックエディタは未対応ですが、クラシックエディタでもおしゃれな記事が作成できるように、ショートコードが充実しています。
ブログ運営が初めてで、ブログのカスタマイズに不安をお持ちの方にはSWALLOWがおすすめです。
SWALLOWのカスタマイズ方法
▼初心者に優しい丁寧なマニュアルとなっています。
結論:ブログ初心者はこのテーマでOK!
AFFINGER6(アフィンガー6)ならSEO内部対策やデザイン性についても申し分なし。
『まずは副業ブログで稼ぎたい』ブログ初心者の方が失敗しないテーマです。
加えて、初心者の方でもカスタマイズが簡単なので安心感もあります。
AFFINGER6は当ブログでも使っているテーマなので、デザインの雰囲気が気に入った方はぜひ使ってみてください◎
▼AFFINGER特典について詳しくは下の記事をご覧ください。
【限定特典8つ】ゆけむりが使ってるテーマ「AFFINGER6」を徹底紹介
ゆけむりブログ 限定特典8つ
テーマを購入できた方はそのままレンタルサーバー&ドメインを契約してブログを公開していきましょう。
ブログの公開方法は『WordPressブログの始め方』の手順で行えばわずか10分で完了できます。
おすすめの無料テーマ3選
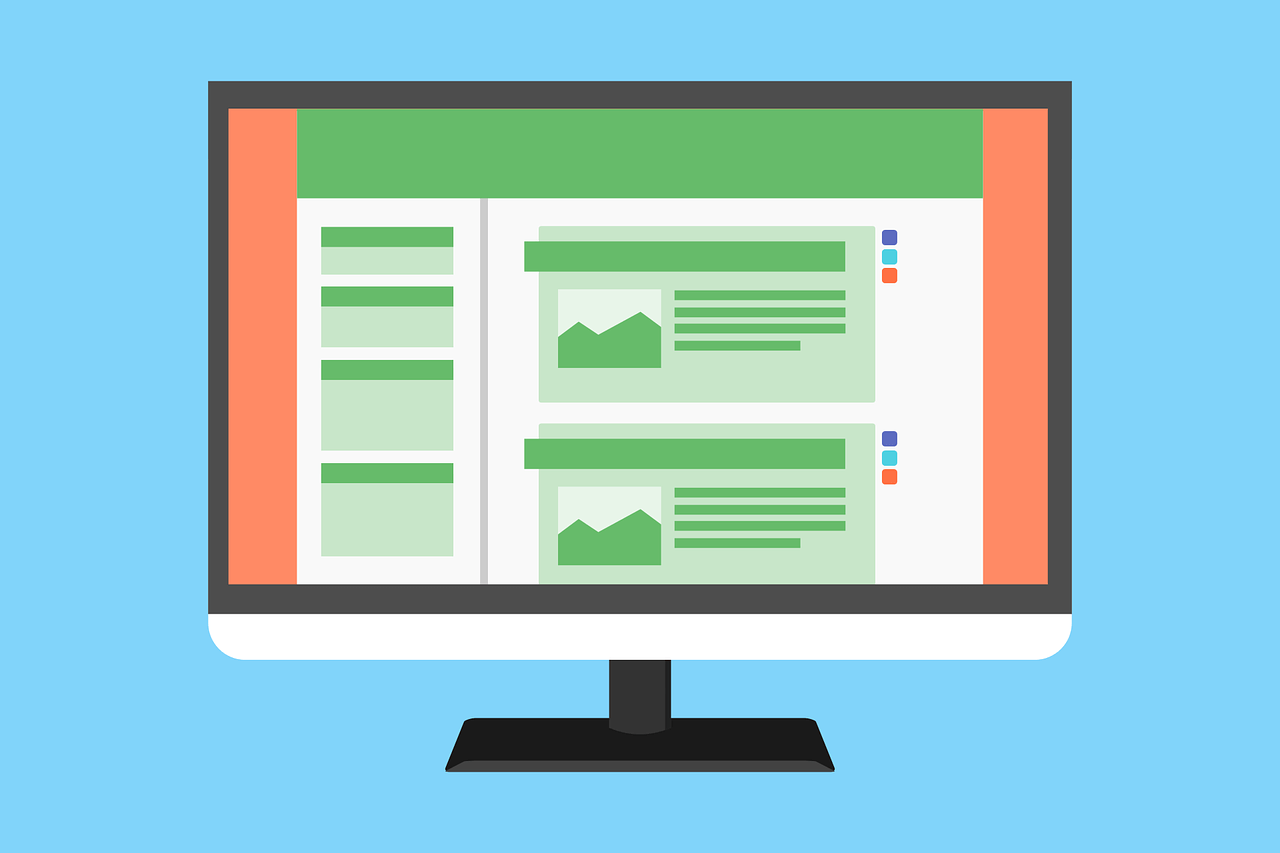
本章ではおすすめの無料テーマ3つを徹底比較していきます。
【今回ご紹介するテーマはこの3つ】
ぼくとしては有料テーマを使ってほしいのが本音ですが、「どうしてもお金をかけたくない!」という方は無料テーマから始めてみるのもいいかもしれません。
Cocoon(コクーン)
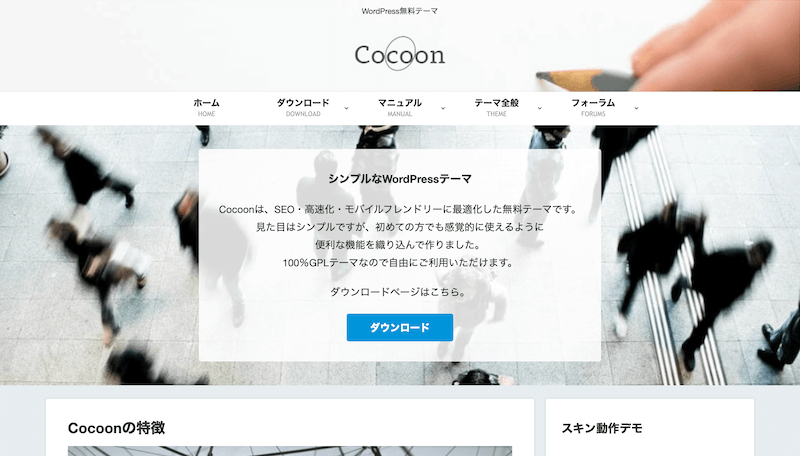
デザイン性
(3.0)
SEO対策
(3.0)
表示速度
(3.0)
カスタマイズ
(3.0)
総合評価
(3.0)
テーマ名
Cocoon(コクーン)
値段
無料
デモサイト
Cocoonの特徴
CocoonはSEO・高速化・モバイルフレンドリーに最適化した無料ブログテーマです。
有料テーマと遜色ないほどの機能性を持つ無料テーマであり、デザインはシンプルなのでごちゃごちゃしたデザインを好まない方にはうってつけのテーマとなっています。
LION MEDIA(ライオンメディア) / LION BLOG(ライオンブログ)
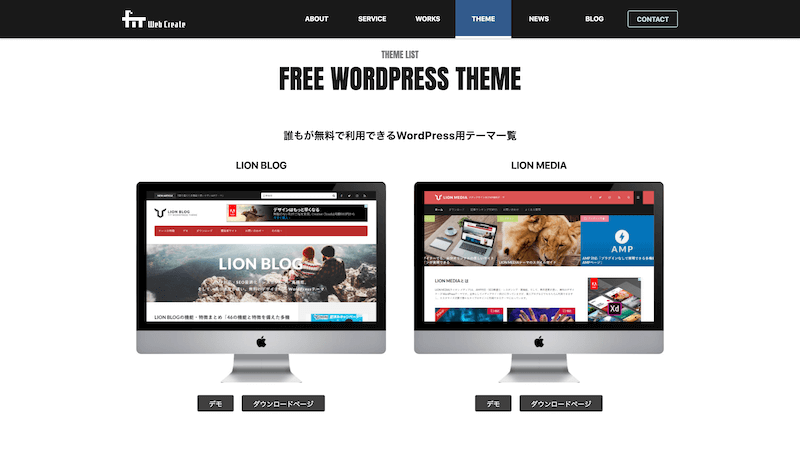
デザイン性
(3.0)
SEO対策
(3.0)
表示速度
(3.0)
カスタマイズ
(2.0)
総合評価
(3.0)
テーマ名
LION MEDIA(ライオンメディア) / LION BLOG(ライオンブログ)
値段
無料
デモサイト
LION MEDIA / LION BLOGの特徴
LIONはSEO最適化済み、レスポンシブ、高いカスタマイズ性を備えた無料のWordPressブログテーマです。
正直ここまで良質で無料なのは驚きです。初めてのブログ開設でしたら最適なテーマかもしれません。
LION MEDIA / LION BLOGの公式ホームページ
STINGER(スティンガー)
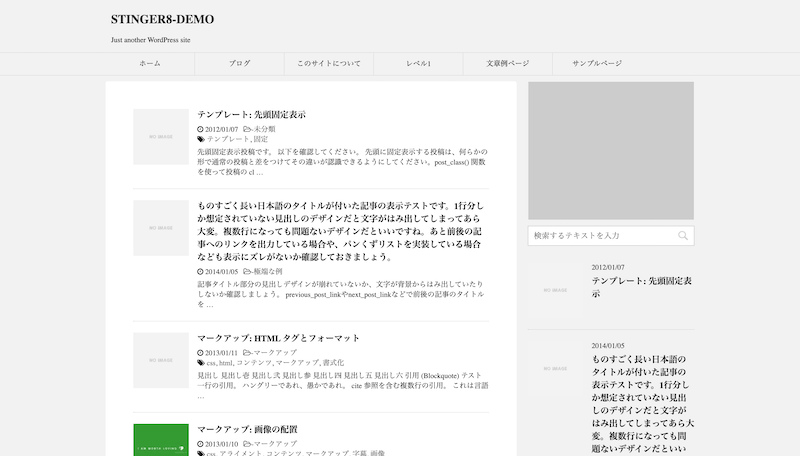
デザイン性
(2.0)
SEO対策
(3.0)
表示速度
(2.0)
カスタマイズ
(2.0)
総合評価
(2.0)
テーマ名
STINGER(スティンガー)
値段
無料
デモサイト
STINGERの特徴
STINGERの無料版はブロガーに人気のブログテーマです。
しかし、最新バージョンが2017年時点で止まっているので今からブログ開設をしようと考えている方にはあまりオススメはできません。また、デザイン面についても簡素すぎることに加えてサイト構成をカスタマイズしようにも融通が効かない作りになっています。
WordPressテーマの導入方法
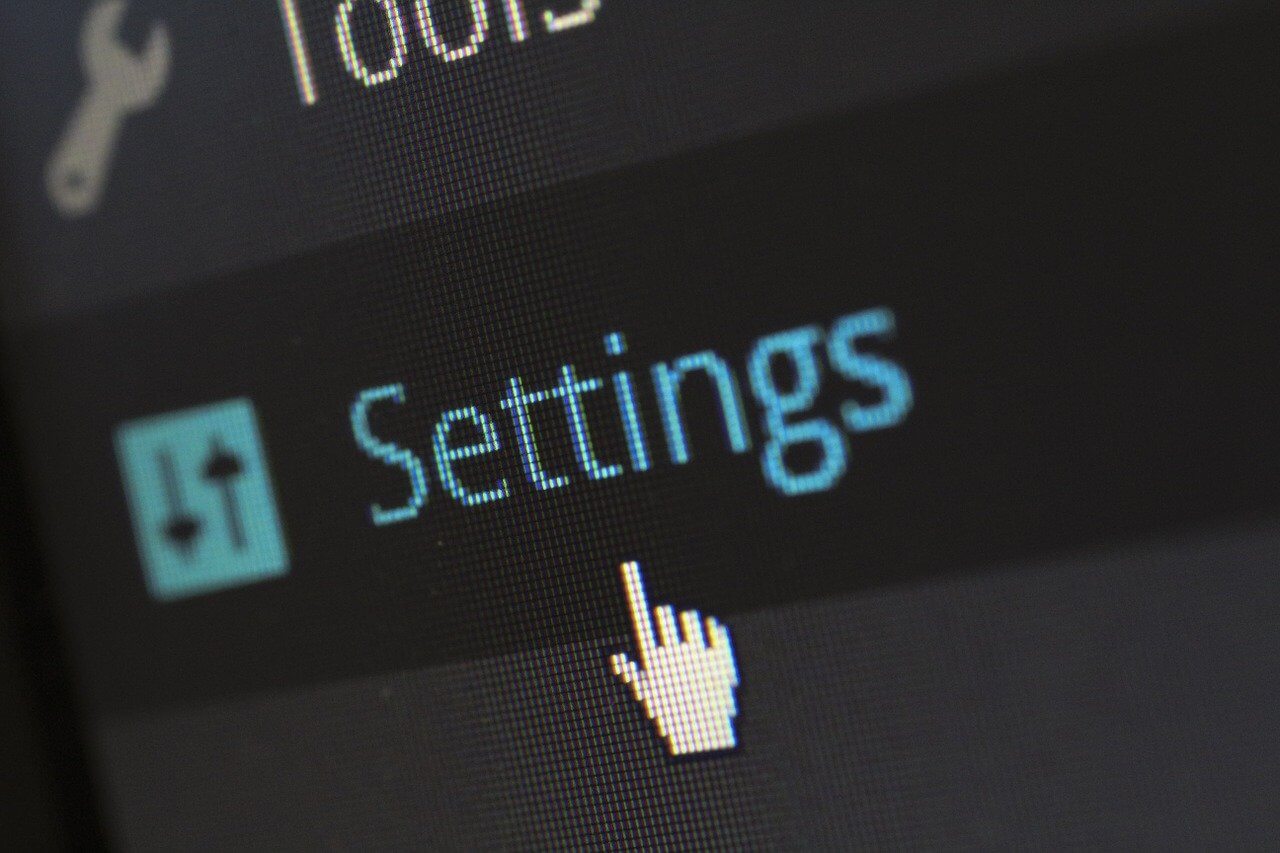
ここまでに6つのブログテーマを紹介してきましたが、気に入ったテーマはありましたか?
使いたいブログテーマが決まった方は、早速WordPressに導入していきましょう!
というわけで、「WordPressサイトにテーマを導入する方法」をわかりやすく3つのステップに分けて解説いたします。
まずはWordPressテーマをダウンロードしていきましょう!
STEP1. WordPressテーマをダウンロード
まずは今回ご紹介したWordPressテーマをダウンロードしましょう。下のリンクからダウンロードページに飛べます。
有料テーマ3選
無料テーマ3選
STEP2. WordPressサイトにテーマを導入
テーマを購入できた方はWordPress管理画面にログインして、下の手順でテーマのアップロードを完了できます。
テーマのアップロード方法
- 管理画面の左メニューにある『外観→テーマ』を選択
- 『新規追加』を選択
- 『テーマのアップロード』を選択
- 『ファイルを選択』からテーマをアップロード
- 『今すぐインストール』を選択
以上でテーマのアップロードは完了です!
▼まだWordPressサイトを開設していない方は下記記事の手順通りに進めていきましょう。
> 【10分で完成】初心者のための「WordPressブログ」の始め方|図解付き
STEP3. デザインを編集して、サイトを完成させよう
今回はバズ部さんの素晴らしい記事をご紹介します。
下の記事を参考にすれば、しっかりとしたデザインのサイトを完成させることができるので、ぜひ実践してみてください。
WordPressのテーマをインストールしてデザインを編集しよう
- WordPress ウィジェットの追加と編集方法
- WordPressのテーマをインストールする方法
- WordPressのヘッダー画像を設定する方法
- WordPressのテーマを変更する方法
- WordPressのカテゴリーの設定方法
- WordPress のサイドバーに人気記事を表示する方法
- WordPressのナビゲーションメニューを設定する方法
- WordPress のサイドバーにRSS購読ボタンを設置する方法
- WordPress の背景画像を設定する方法
- WordPress のサイドバーに Twitter ボタンを設置する方法
バズ部 >「WordPressカスタマイズの基礎が全て分かる初心者必読の記事10選」より
まとめ
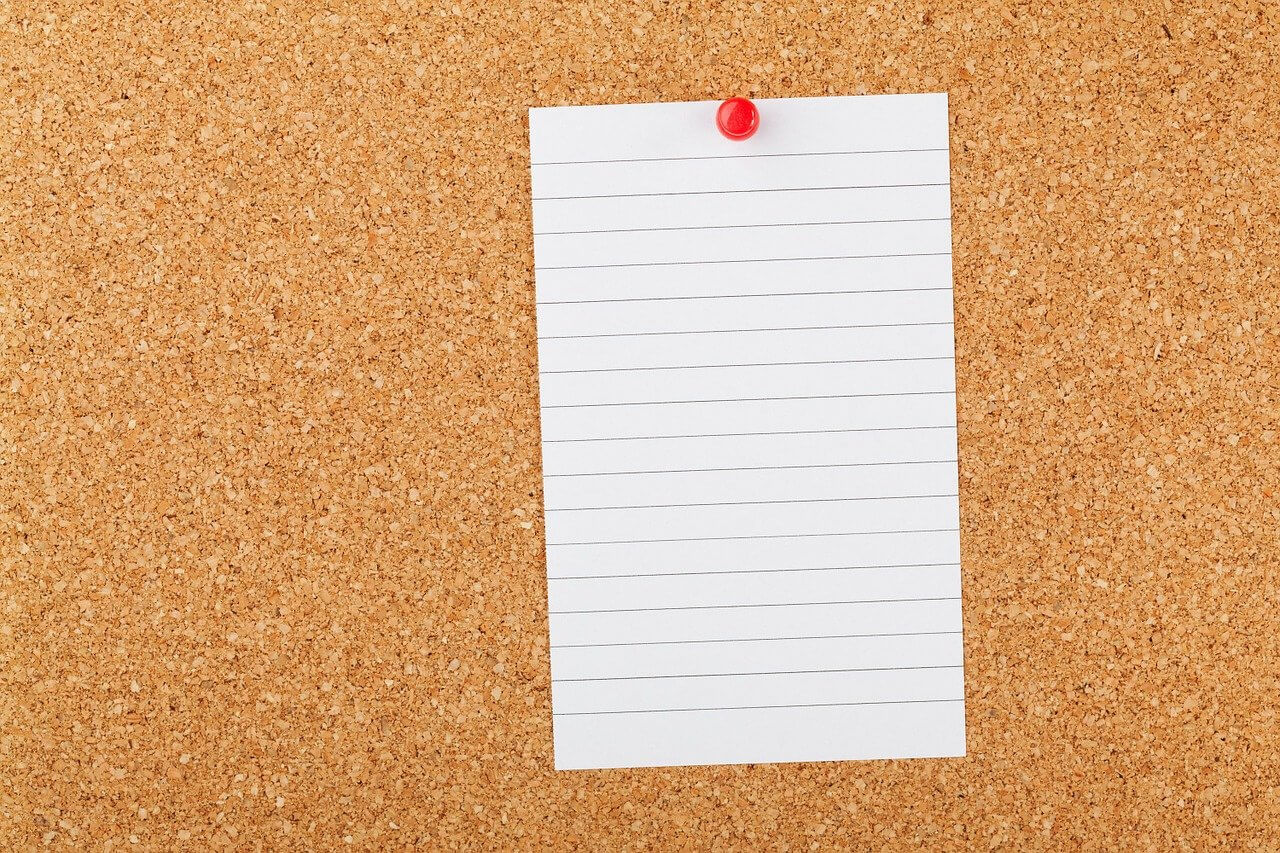
この記事では、ぼくがおすすめするブログテーマを6つご紹介させていただきました。
ブログを始めたいけど、どのWordPressテーマを選べばいいのかな...
無料と有料の違いも詳しく知りたい。
なにより、初心者でもカンタンに操作できる、おすすめテーマを教えて!
こういった悩みを持っている方に向けて具体的な内容を解説させていただきました。
繰り返しになりますが、本記事の内容は以下の通りでした。
この記事の内容
▼テーマの導入が完了したらプラグインのインストールに進んでいきましょう!
【失敗しない】WordPressブログで導入すべきプラグイン9選+注意点4つ
それでは今回の記事は以上となります。
もし「この記事が役に立った!」という方がいましたら、Twitterで感想をつけてシェアしてくれると嬉しいです◎